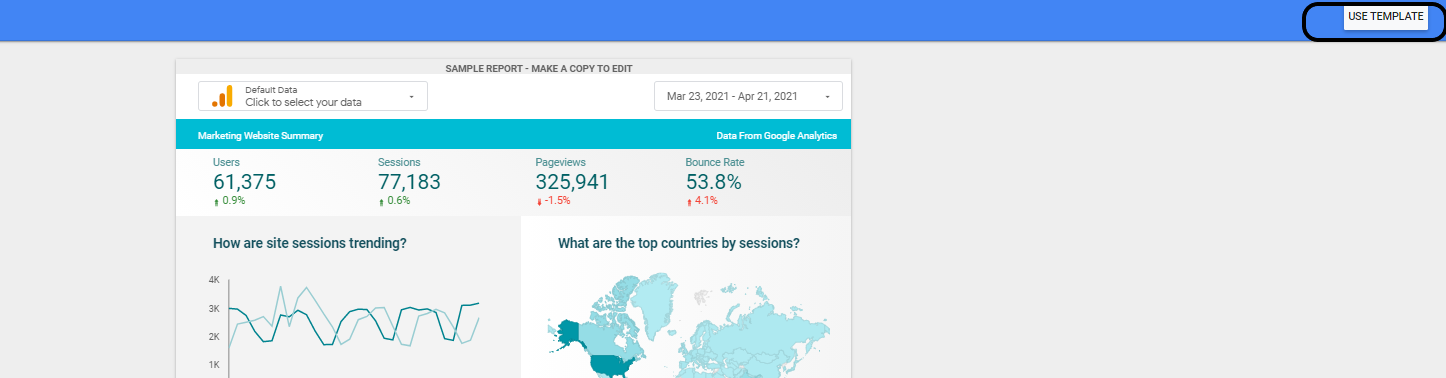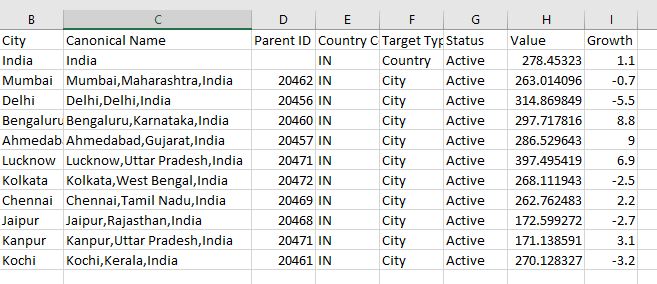Create your own Email Newsletter - For Business Users
A no code solution to create a newsletter with analytical content
So far, broadly we covered following topics in our no-code series:
However, even if we have a great data story that can reach our intended audience in time through our website or social media post, the job is still half done. The good old emails still remain a necessary means of communicating with our audience. This is particularly true in formal business scenarios in which it is more likely that our customers or other target groups check their emails before anything else.
In this blog, we will cover how we can create an email newsletter for our analytical data stories without writing any code.
We will use a no-code visualization solution - Google Data Studio. Google Data Studio is a cloud-based visualization solution from Google. Power BI or Tableau offer email subscriptions as part of their paid versions, Google Data Studio however offer this feature for free. Being a free to use product does not make it less powerful though as compared to a Tableau or a Power BI. In fact, we found Google Data Studio easy to use as compared to others in some scenarios. But we will leave this comparison between these tools for a later post. In this post, we will focus on how we can create an email newsletter using Google Data Studio.
Let us create an interesting data story - Housing Price Index Trends across major cities. Housing Price change in an important economic indicator and can be of interest to several businesses. If you are someone whose day to day work involves tracking frequently changing data such as housing prices and conveying your commentary on such trends in a timely manner, then having an automated email newsletter with easy to update visualizations would save lot of your time and effort.
Lets get started…
Step 1 - Get Started with Google Data Studio
Click here to register on Google Data Studio. With a google account such as Gmail, you can directly login with your credentials. You will be directed to a page as shown below after you login.
On Google Data Studio we can save a lot of time in formatting and styling by choosing to use an existing template from the many free to use ones. For this example, we will make use of an existing template by clicking on the Template Gallery on the top right. We have chosen the Acme Marketing template as it fits our dashboard requirements for this use case.
Click on USE TEMPLATE button on the top right.
This will create a copy of the template for us to use. We will be prompted to choose a new data source if we wish. For now, we will keep the same, i.e., [Sample] Google Analytics Data so that the charts do not give us an error. Later as we proceed to create charts with our own data, we will replace this sample data set with our own. Click on Copy Report.
Our dashboard is now created and ready to edit. Update the name on the top right corner as shown below. Proceed to Step 2 to connect with your data.
Step 2 - Connect your data with Google Data Studio
Google Data Studio has ready to use connector for several data source as the one shown in the list below. For our use case though, we will directly upload an excel sheet. Also, for now let us ignore the header portion i.e., the title and logo part.
Let us update one chart/card at the time. As a first step we will replace the four cards at top row - Users, Sessions, Pageviews and Bounce Rate with our cards. Click on the Users Card and the right pane, you will see the Data Source and the available Fields.
Now let us update the data source with our own data source. For that we have prepared a csv file with the data as shown below:
Now we will replace the sample data source for the first card with the excel data we upload, as shown below. Once the sample data source is removed the Users Card will show an error
Now click add data as show below
Search for file upload option and upload the csv file we prepared. When we upload files, they are saved in Google Cloud Storage. You will be asked for authorization to save.
After the file is successfully uploaded you will see a green circle and status as shown below. Click Add and then Add to Report. Now the data source is added to our report.
We can now see our Users card replaced with a default card showing record count. Proceed to Step 3 to Create the dashboard using our own data.
Step 3 - Create your layout
In our first card we want to show the latest housing price Index value for ALL India from our dataset. Make sure you convert the Dates to a valid date format in your spread sheets. You can verify that by editing the data source and checking its data type.
Now let us Select value we want to show in card and date in dimension. After we add date as dimension, we will see Default date range and comparison date range as shown below. The aggregation in the metric happens as per the default date range and the % change happens depending on the logic we specify in comparison date range. In our case we have updated both manually to show latest value and its year-on-year change. However, Google Data Studio gives several pre-set options to define the date ranges for aggregations. Similarly, we can replace all other cards.
Now let us replace our world map with a map of India by replacing the data with our data as we did in previous step. For the sake of simplicity, we have uploaded another csv data source cityData. However, Google Data Studio offers several ways to combine data from exiting source and new source using the blend data option. For our scenario, let us upload our csv file and replace the default data source.
We can see that City and Country are automatically taken as Geo fields in the data source.
All we have to do is update the Geo Dimension as City, Metric as our Housing Price Index Value and Zoom area a country name. And our country map is created as shown below.
Similarly we can replace all our other cards and charts with our data and within minutes create a cleanly formatted dashboard. For example, we changed colors, added logo to create our final dashboard as shown below
Now let us proceed to our last step and create our subscription newsletter.
Step 4 - Create the newsletter subscription
Click Share button in the top right.
We can enable multiple security options such as allowing everyone with a link to view or restrict access to specific people. However to restrict access the users email account has to be a google account.
Next select scheduled email delivery as shown below.
Next select scheduled email delivery as shown below. Set the frequency schedule or set a custom schedule and that’s it. Your Data Story will be emailed to your audience at the set frequency and time.
We can further enrich our stories with YouTube videos, embeds from allowed sites such as twitter etc and visually editing the layouts to suit our needs.
Recipients will get a neatly formatted email with a pdf attachment of our report as shown below. By linking the data to a google drive folder, or database we can also automate the data update.