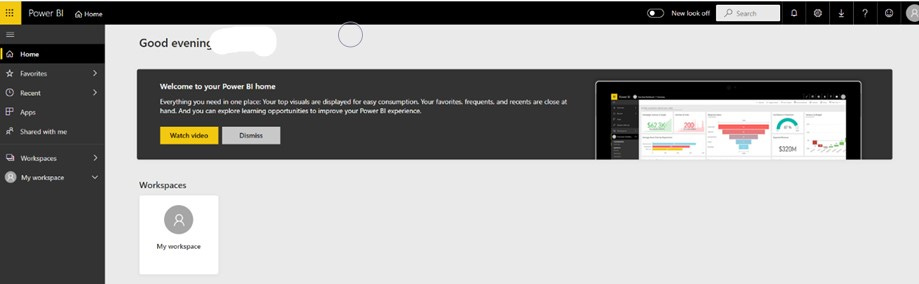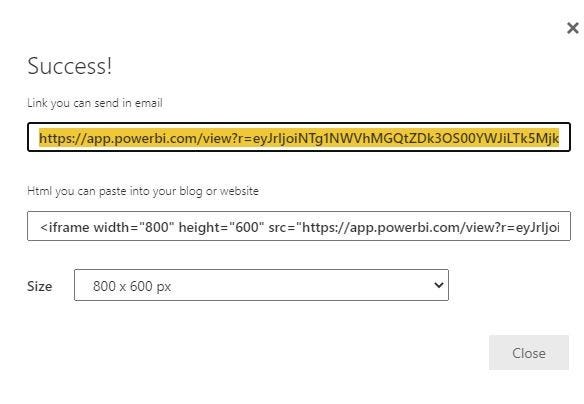Share your visual insights with the world
Generate and share visual insights on the web in four easy steps - A no-code solution
The traditional way of sharing data or insights with others is to either send data in spreadsheets or to create charts and graphs and incorporate them in reports or presentations which are then shared with a wider audience. This approach though runs into several limitations, such as:
The charts/graphs/tables incorporated in reports or presentations are static and not interactive.
The charts/graphs/tables incorporated in reports do not allow others to drill down into the data or to slice and dice the data.
Updating the chart/graph/table on a spreadsheet often requires manual intervention. This becomes very laborious if the data changes frequently (daily for example). And manual intervention means more scope for human error.
One way to overcome the above limitation is to simply share the spreadsheet with others. But that runs into data privacy issues and to overcome that, users then need to maintain multiple versions of spreadsheets – one which the user works on, one which can be shared internally, one which can be shared externally etc.
Moreover, most of the report generation tasks are manual, repetitive such as daily operations report or daily sales report. Typically for advanced visualizations/reports, there are team-members who work on data creation which is a repetitive task and other set of team-members who work on creation of visualization or layout which is a one-time task for a given report which may require semi-technical and highly technical skills at times.
Separating the repetitive data creation activity from report generation activity and automating the latter part of the workflow provides significant time and cost saving.
Over the next several blog posts, we will explain how to build and share interactive dashboards/reports using visualization tools without any technical know-how. We will go from creating a basic chart to a complex dashboard with data transformations to finally connecting our dashboard to a database or an API. In this first post, we will explain how to build a simple chart in Power BI and share it with others. All through our demos will focus on automation of report generation process as true value of modern report generation tools lies in their ability to enable automation.
For the purpose of this demo, we will use the Microsoft suite (Excel as our Data source, Power BI as the Visualization tool and OneDrive as the Data store). However, the end output is tool agnostic. The same outcome can be achieved with say a Google Sheets and Tableau and we will do a subsequent post demonstrating that.
Below the the tools we are using:
So let us create our visual content with the above tools in four easy steps:
Step1 - Prepare the data and save on OneDrive:
Prepare the excel spreadsheet - Make sure the data is in Table format (Cntrl + T) in excel
Save the file on OneDrive either using the OneDrive app on the desktop or online on this link
Step2 - Create the data source in power BI and link to OneDrive:
Sign In to Power BI using your official email id or professional email id. For help on how to register for free Click here. If you do not have an account with Power BI, you can create one for free. Note that Power BI requires a professional/business email Id to create an account. A Gmail or outlook account will not work. Also note that a free tier user cannot restrict access to his reports to specific users. To enable that one needs a pro power BI account
Upon successful login to Power BI, you will see your home page as shown below. A blank workspace (My workspace) will be created by default.
Next, we must link the data we stored in One Drive to our content as a data source. For that we need to create a dataset first as shown below. Click here For more help on linking the dataset to One Drive. Although the Microsoft guide shows how to connect with OneDrive Business account, we can also connect OneDrive personal accounts, only difference is we have to login in Power BI to connect to OneDrive personal.
Step3 - Create the visual content on power BI
Once the dataset is uploaded, use the New menu on the My Workspace page to create a Report as shown below
An option to select the dataset as shown below is listed. Choose the dataset and select create
Create the visualization as per the requirement. A sample output is as shown below. Proceed to Step 4 when the report is ready to share.
Note : Creating different types of visualizations in Power BI or Tableau is a separate topic in itself. We will cover different types of visualizations in subsequent posts. Click here For more help on how to get started with Power BI.
Step4 - Publish the report
Once the report is ready, generate the embed code as shown below. If you are generating embed code for the first time, you will mostly likely encounter the below error. This error indicates that you are not authorized to publish content on the web for the domain used in the email id to login to Power BI. You will need publication access before you can publish your Report. Ask your Power BI admin to grant you the access. This can be done from the Admin panel of Power BI.
An error as shown below indicates that the user is not authorized to publish content on the web for the domain used in the email id to login to Power BI
Only the admin for the domain can grant access to publish to the web using that domain. Ask your admin to grant publication access. If you are using office 365, the domain admin can edit the user as shown below. (For admin only)
Once Global Admin privileges are granted, the Admin portal will show up under settings option as shown below. Under the Tenant Setting, enable the publish to web option as shown.(For admin only)
This should resolve all errors in embed code generation and on repeating step 1, you should get an embed code URL as shown below
You can share the report over email by just sending the link. You can also embed the Dashboard on your website by just pasting the iframe code on your website or blog. To update the blog daily, all you need to do is update the data in excel.
Data Products by me, Pranoti Deshmukh.
Sign up now so you don’t miss the first issue.
In the meantime, tell your friends!